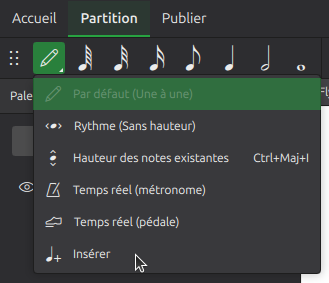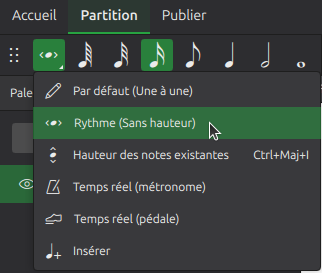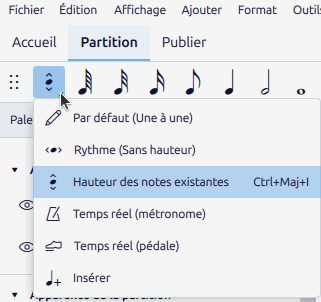Bonjour,
Aujourd’hui, je vous propose de faire le point sur la télémétrie dans notre logiciel préféré. MuseScore Studio, comme beaucoup de logiciels modernes, intègre un système de télémétrie. Ce mot technique désigne simplement la collecte automatique d’informations sur l’usage du logiciel, dans le but de l’améliorer. Quand Muse Group a pris sous sa coupe le projet Audacity, il a ajouté de la télémétrie et cela a créé un énorme scandale, la communauté d’Audacity étant farouchement opposée à ce type d’intrusion dans un code ouvert.
Mais dans notre cas, de quoi parle-t-on exactement ?
Quels types de données sont collectés ?
Et surtout : est-ce que ça vous concerne, vous, utilisateur ou utilisatrice de MuseScore Studio ?
Faisons le point, calmement et concrètement.
Ce que la télémétrie envoie (et ce qu’elle n’envoie pas)
La télémétrie est entièrement désactivable et n’envoie aucune donnée personnelle. Voici ce qui peut être transmis, si vous avez accepté l’envoi des données anonymes :
- La version de MuseScore Studio que vous utilisez
- Le type de système (Windows, macOS, Linux)
- Si vous avez lancé MuseScore pour la première fois, ou après une mise à jour
- Des événements techniques : “tel raccourci utilisé”, “tel bouton cliqué”, “tel plugin exécuté”
- En cas de crash, des informations comme le message d’erreur et le nom de la fonction qui a planté (stack trace)
Et ce qui n’est jamais envoyé :
- Votre nom ou email
- Vos partitions (contenu, nom, chemin d’accès…)
- Vos fichiers récents
- Vos préférences personnelles (même pas la langue !)
- Les noms de vos plugins, sauf si vous exécutez l’un d’eux (voir ci-dessous)
Dans la suite de ce message que reçoivent les abonnés de la newsletter de Hacking MuseScore, je présente et commente les sections du code source qui sont concernées par la télémétrie et j’explique comment la désactiver.
Ceci est un extrait de la liste de diffusion hebdomadaire Hacking MuseScore. Chaque semaine j’envoie un message sur MuseScore. Ne ratez pas le prochain !
Cliquez ici pour vous abonner et bénéficier de contenus et avantages exclusifs.