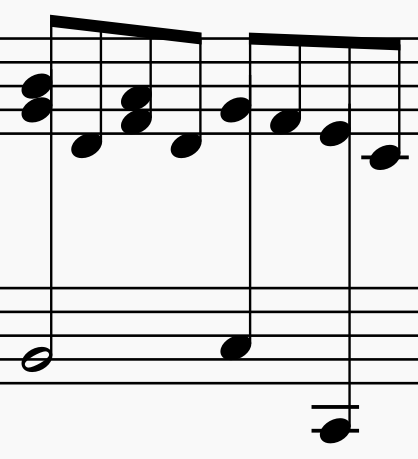En matière de mise en page, MuseScore regorge de réglages en tous genres. En fait, quasiment tout espace entre n’importe quel élément de la partition peut se régler. C’est à la fois une bonne et une moins bonne nouvelle.
Une bonne nouvelle car le logiciel se révèle être très puissant pour mettre en forme la musique.
Une moins bonne nouvelle car dans le manuel en ligne (officiel), seulement huit pages sont consacrées à ces réglages ! Autant vous dire qu’un bon paquet d’entre eux ne sont pas abordés dans cette documentation.
Alors on expérimente par soi-même. Et on peut tâtonner longtemps… Comme ça fait maintenant 14 ans que je tâtonne de mon côté, je vous partage ce que j’ai pu observer. Aujourd’hui, en l’occurrence, les marges.
Les marges sont des espaces dans lesquels le logiciel ne placera pas d’éléments de notation. Ce qui ne vous empêche pas, vous, de le faire manuellement (sauf une portée).
Les marges de la page _(en bleu dans le croquis ci-dessous)
Ce sont les marges habituelles que l’on retrouve dans un logiciel de traitement de texte. Elles permettent de laisser de la place sur le contour de la page : haut, bas, gauche, droite et de ne pas imprimer de la notation qui vienne au bord de la feuille.
Ces marges se règlent dans le menu Format > Paramètre de la page.
Unité : millimètre (ou inche = pouce)
Réglage différencié pages paires / impaires pour tenir compte d’une éventuelle reliure
Elles s’appliqueront à toutes les pages de la partition.
Les marges supérieure / inférieure (en rouge dans le croquis ci-dessous)
Dans le sens horizontal, seules les marges gauche et droite viennent entre la notation et le bord de la page. On peut d’ailleurs les visualiser avec le menu Affichage > Afficher > Afficher les marges des pages.
Mais dans le sens vertical, il y a des marges supplémentaires qui viennent se placer entre les marges du haut / du bas et la notation.
Quand je dis la « notation », il s’agit de l’extrémité du dessus de la première portée et de l’extrémité du dessous de la dernière portée.
Ces marges se trouvent dans le menu Format > Style > Page
- Marge au-dessus de la musique
- Marge eu-dessous de la musique
Ici l’unité est l’espace de porte (sp), donc une unité différente des marges de la page vues précédemment.
Visuellement, cela donne :

À RETENIR
Contrairement à l’axe horizontal, nous avons donc dans le sens vertical deux réglages qui se cumulent pour obtenir de l’espace entre le bord du haut ou du bas de la page et la première / dernière portée.
Si vous voulez obtenir un comportement (et donc en amont une réflexion) homogène sur vos deux axes horizontal / vertical, il est possible de régler les marges au-dessus / au-dessous de la portée à 0 (par défaut, elle sont réglé à 7 sp).
Ceci est un extrait de MuseScore Architecte, le programme de formation ciblé sur un seul objectif : mettre en forme, mettre en page une partition.
Pour en savoir plus sur cette formation, c’est ici :